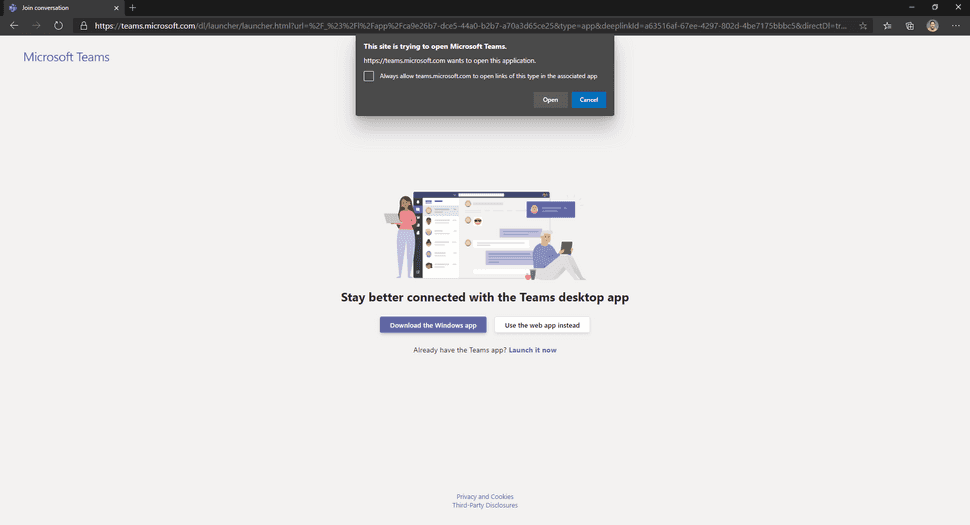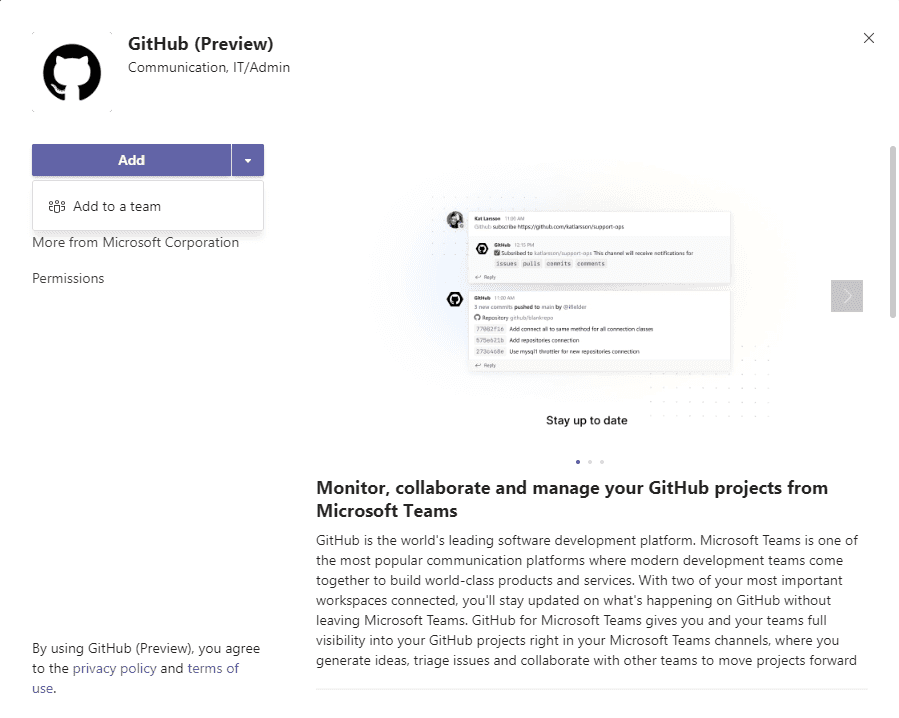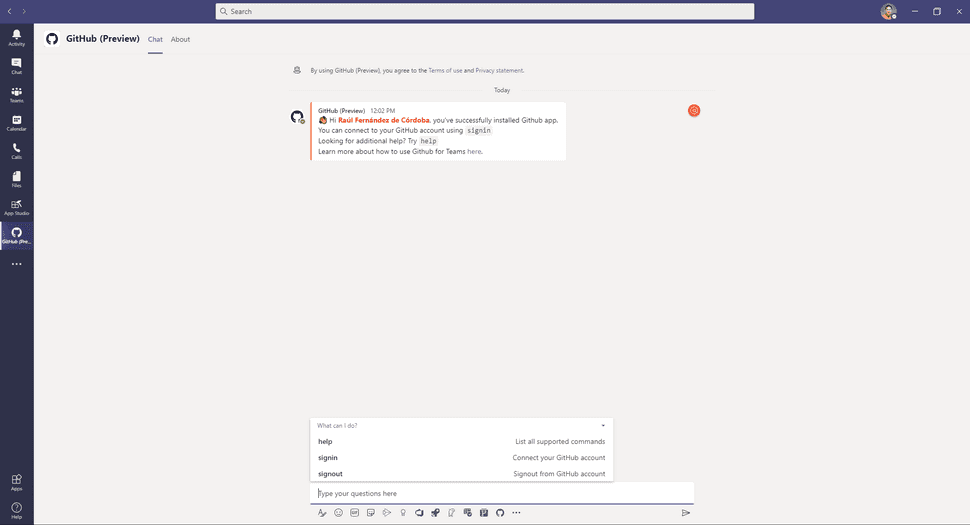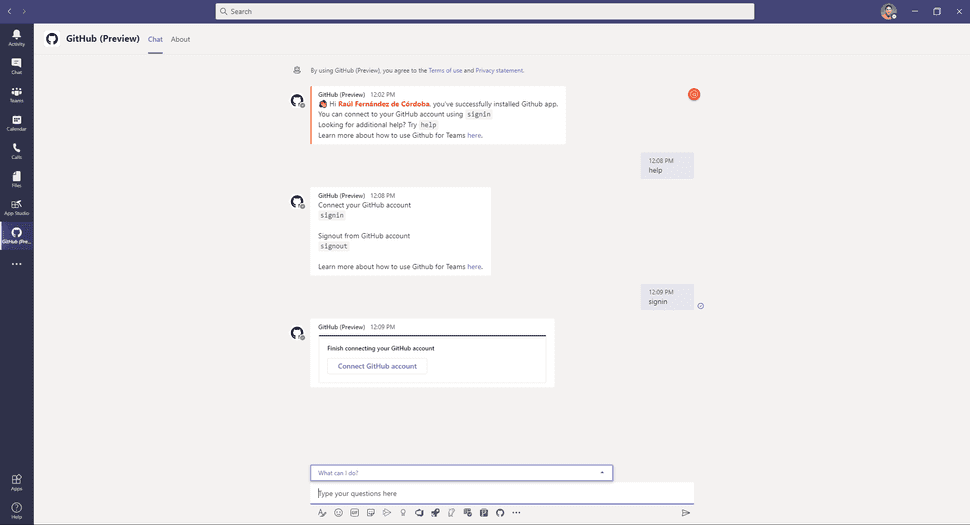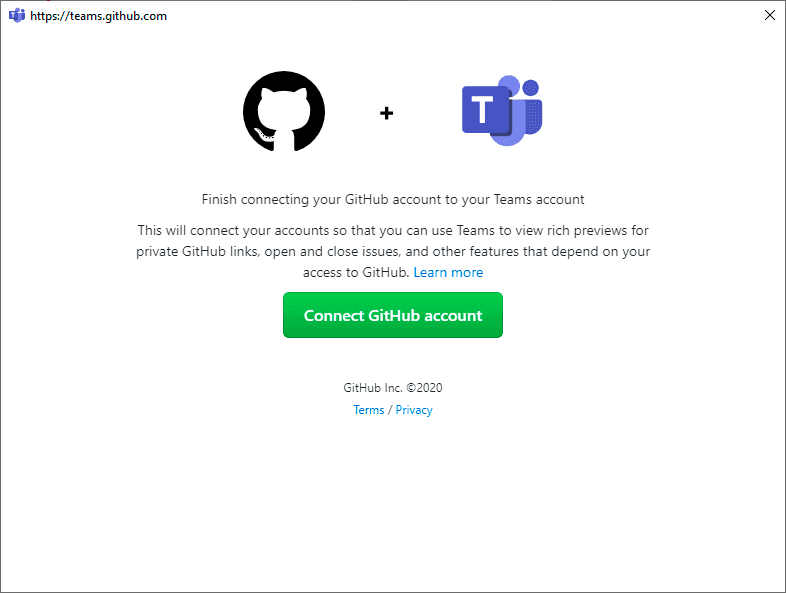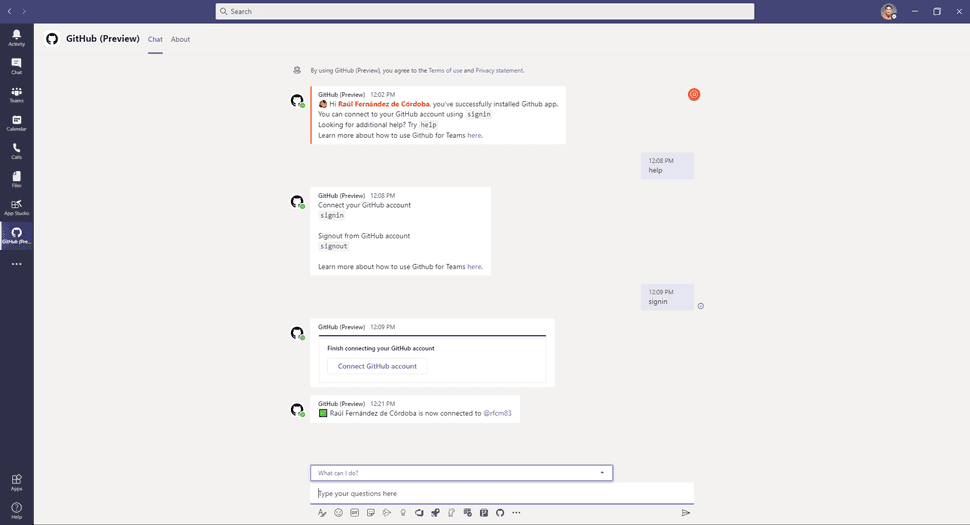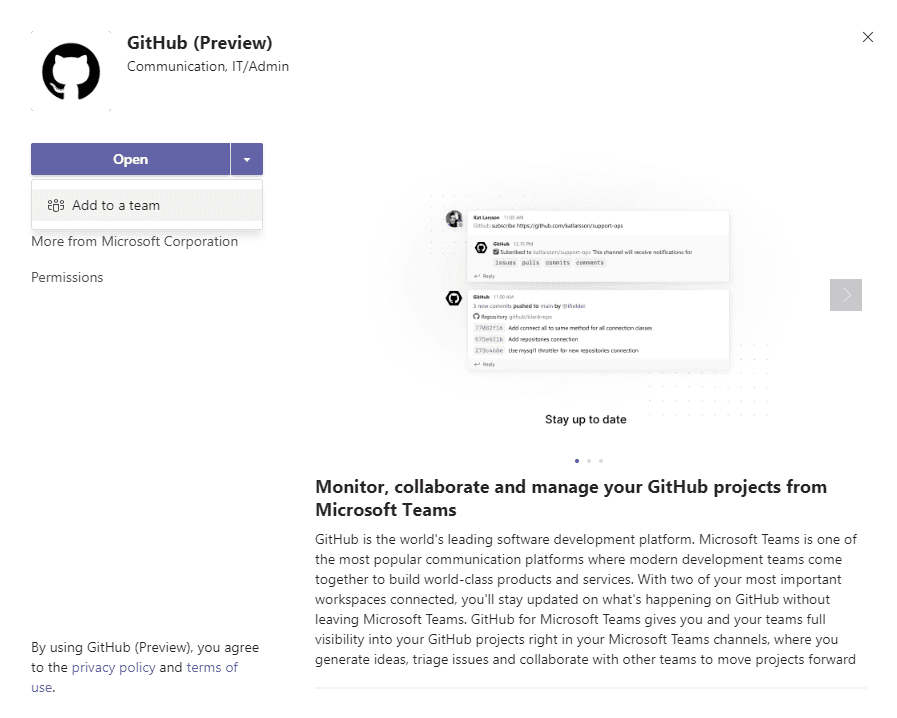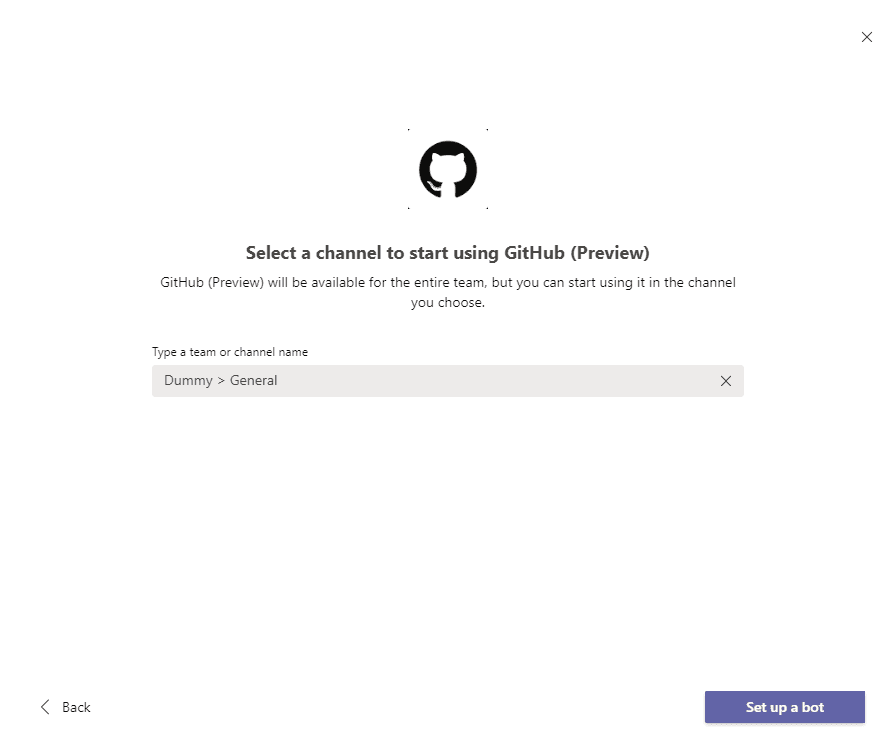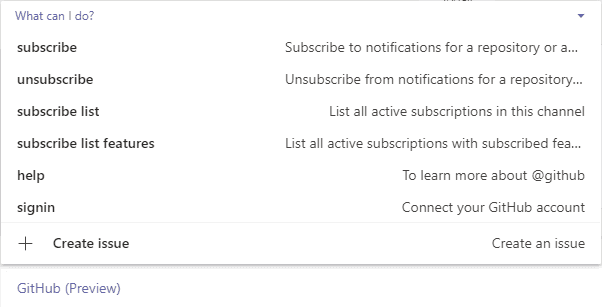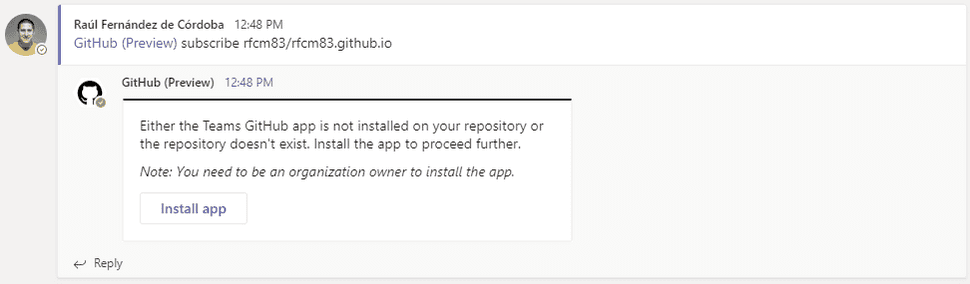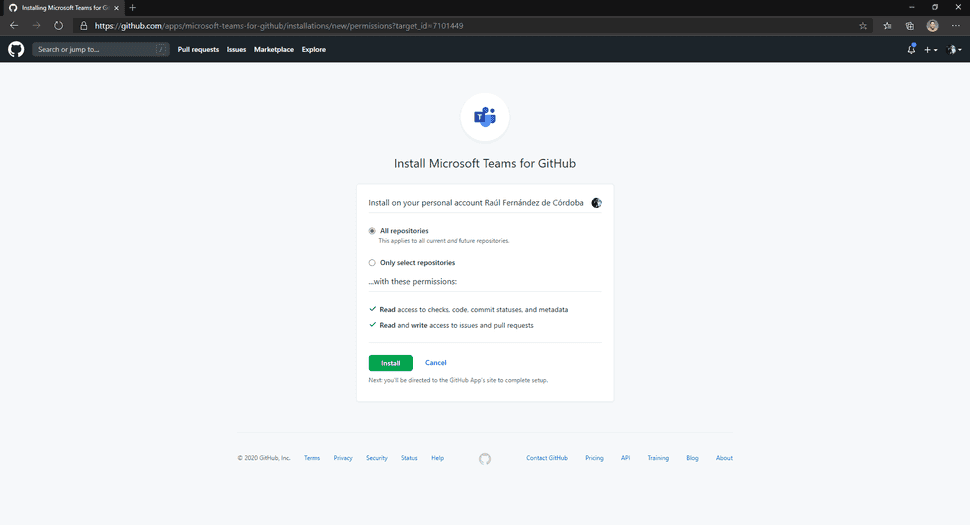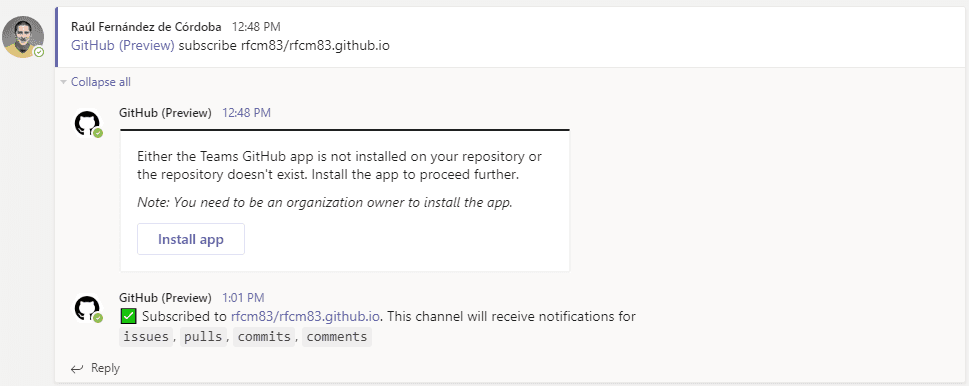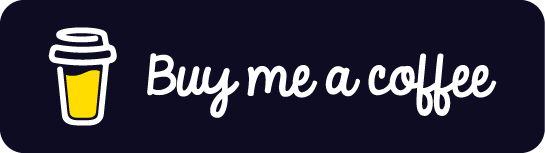Integración GitHub con Microsoft Teams
Después del periodo vacacional, comienza a llegar nuevos anuncios y novedades en casi todas las plataformas y tecnologías asociadas a Microsoft. Una de estas novedades, es la esperada -al menos para mí- de la integración de GitHub con Microsoft Teams, aunque actualmente está en beta pública, es un primer paso que mejorará en gran medida la productividad de los equipos de trabajo de nuestros proyectos.
Instalación
Para empezar a trabajar con la aplicación, debemos instalar la app en nuestro cliente de Teams, para ello, podemos localizar la app en el Store de Teams, o pulsar directamente en este link.
Accedemos al cliente de Teams, y agregamos la aplicación. Aquí disponemos de dos opciones, agregarlo de forma general, o lo podemos agregar a un Team en particular.
Una vez agregada la nueva App, ésta se abre y nos muestra una conversación con el Bot.
El Bot nos sugiere tres comandos, los clásicos, signin, signout y help, si escribimos el de ayuda, nos muestra la lista completa de comandos soportados, que hoy por hoy, se limita únicamente a los comandos de login / logout.
Realizamos el signin en nuestra cuenta de GitHub, pulsando en Connect GitHub account en el mensaje del Bot, y esto nos mostrará un mensaje de confirmación para conectar Teams con la cuenta de GitHub.
Completamos la autenticación, y autorizamos los permisos.
Después de confirmar, y autorizar la aplicación, nuestro cliente de Teams ya estará conectado a GitHub.
Instalación como App de un Team
Como comentábamos en el anterior epígrafe, se puede realizar la instalación de forma general o agregando la aplicación a un Teams específico. Para ello, vamos al store y agregamos la aplicación a un equipo existente.
Seleccionamos el canal al que vamos a agregar esta aplicación, y lo configuramos como Bot.
Una vez agregado el Bot, nos muestra un mensaje de bienvenida y nos da indicaciones de ejemplo para realizar una suscripción a un repositorio concreto.
Ahora, disponemos de un mayor número de comandos para que el Bot interactúe con los repositorios, por lo que si escribimos @github nos propondrá nuevos comandos relacionados con la suscripción de repositorios.
Procedemos a realizar una suscripción nueva, mediante el comando @github subscribe rfcm83/rfcm83.github.io.
La primera vez que nos suscribimos a un repositorio, el Bot nos solicitará agregar esta aplicación al repositorio en GitHub, y para ello, deberemos ser propietarios del mismo. Pulsamos en instalar y seleccionamos la organización en la que queremos realizar la instalación.
Después de seleccionar la organización podemos indicar si deseamos instalar la aplicación para todos los repositorios o únicamente para algunos en concreto.
Tras seleccionar los repositorios y aceptar, accedemos nuevamente al cliente de Teams, y ya nos mostrará que el canal está suscrito y recibirá notificaciones de los issues, pulls, commits y comments que se realicen en el repositorio.
Para validar que todo ha ido ok, realizamos un commit de ejemplo, y con un poco de delay, al final el Bot nos indica que se ha realizado un nuevo commit y su autor.